11 tips for Samsung’s smart TV software
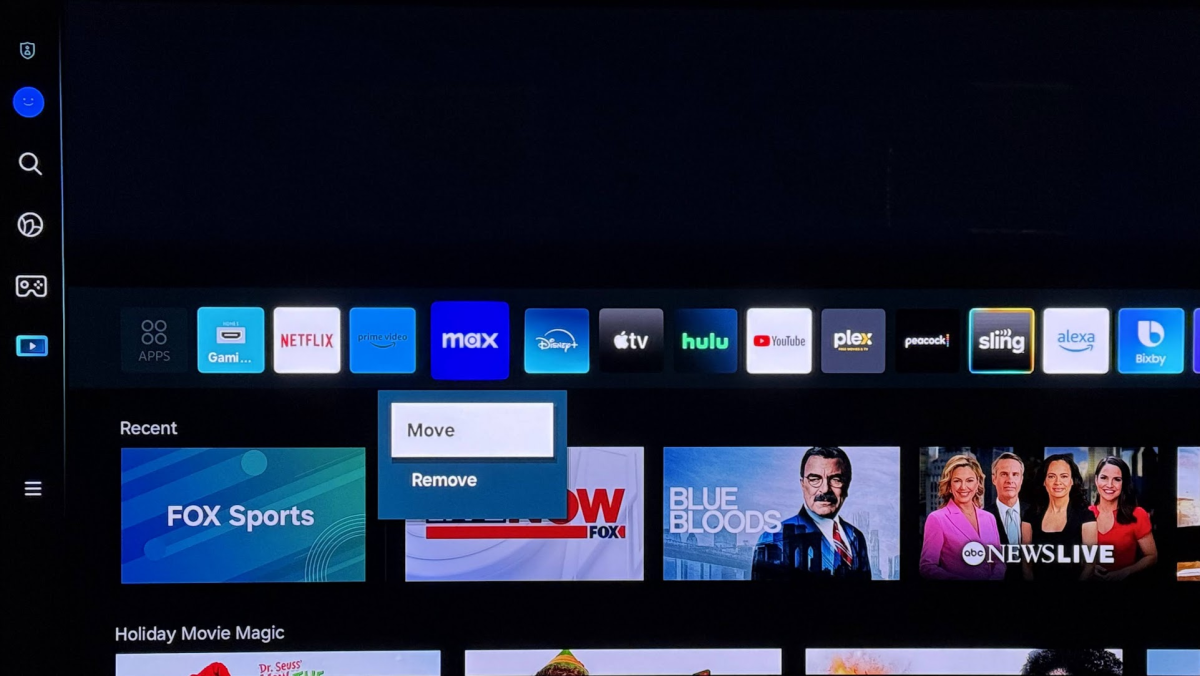
Although I’ve been reviewing streaming devices for about a decade now, Samsung TVs have always been a blind spot.
I’ve never owned a Samsung TV until this past week, when I was bitten by the Black Friday OLED bug and installed one in my basement. And while I’d normally prefer an external streaming device over Samsung’s built-in smart TV software, the HDMI inputs have already been claimed by my home theater gaming PC, an array of consoles, and a soundbar.
Thus I find myself learning to live with Samsung’s Tizen-based smart TV software and finding some ways to make the most of it. Here are the tips and tricks that I’ve found the most useful:
Rearrange your apps
Jared Newman / Foundry
Like most streaming platforms, Samsung’s top app row is customizable. Just click-and-hold the select button on any app icon to move it or remove it. (This is also an opportunity to remove Samsung bloatware, such as the Health app.)
If you’ve installed additional apps from Samsung’s store, you should add them to the home screen for faster access. Click the “Apps” button in the app row, scroll all the way down to the “Downloaded App” row, long-press on an app, and select “Add to Home.”
Pin inputs to the app row
The input selector on Samsung TVs is somewhat buried under the “Connected Devices” tab in the sidebar menu. For the apps you use most often, just pin them to the Home screen instead.
Under the Connected Devices tab, highlight the input you want to pin, then scroll down and select “Add to Home.”
Customize the recommendations
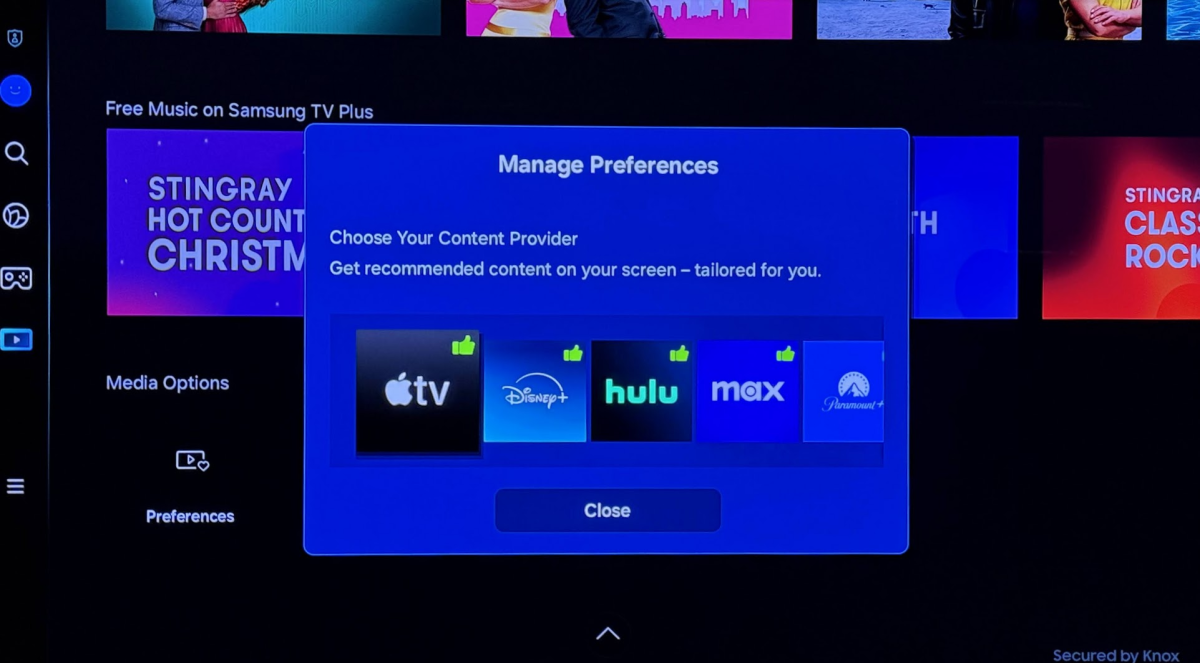
Jared Newman / Foundry
While the Home screen on Samsung smart TVs has a lot of promotional garbage, you can tailor its recommendations somewhat based on the streaming services you actually use.
Scroll to the very bottom of the Home screen, then click “Preferences” under the “Media Options” heading. A pop-up menu will appear, letting you give a thumbs-up to your preferred services.
In this same area, you’ll also find a “Continue Watching” menu, where you can decide which apps should show recently-watched content near the top of the Home screen. (Unfortunately, this only works with a small number of streaming services.)
Tweak the quick settings menu
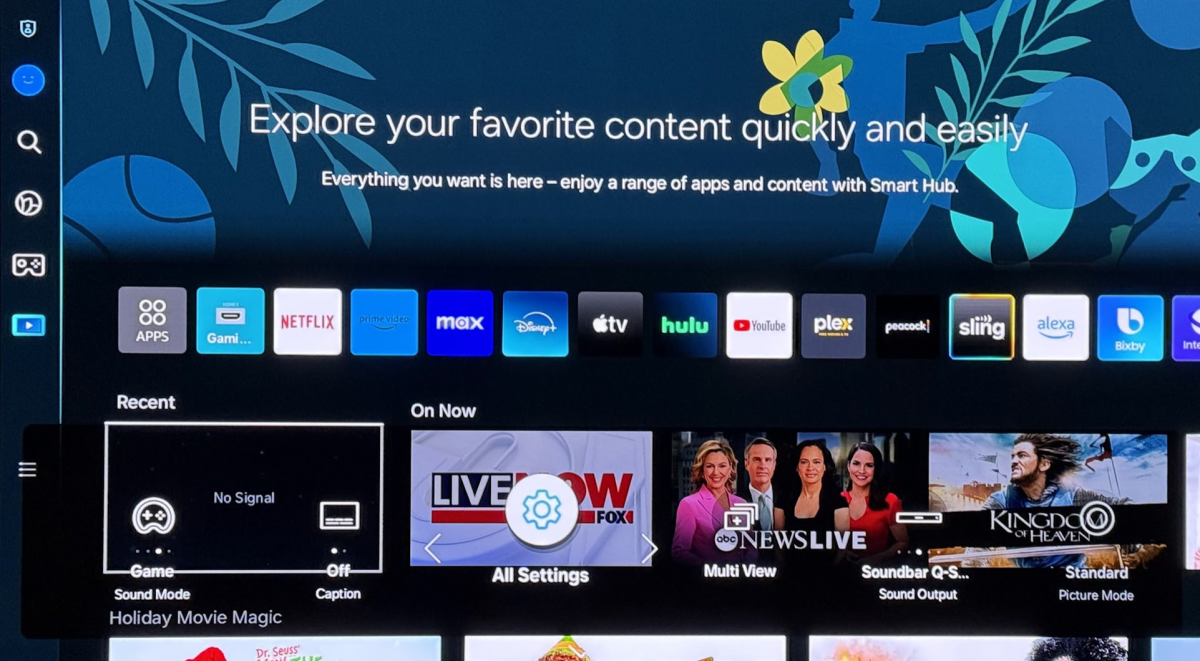
Jared Newman / Foundry
Clicking the Settings button on a Samsung TV remote brings up a row of quick controls. These can also be customized by long-pressing any setting, then moving it into the desired position.
I suggest scrolling all the way to the right side, then moving the All Settings button all the way over to the left. That way you can access the full Settings menu (including Picture settings) without so much scrolling.
Use Alexa instead of Bixby
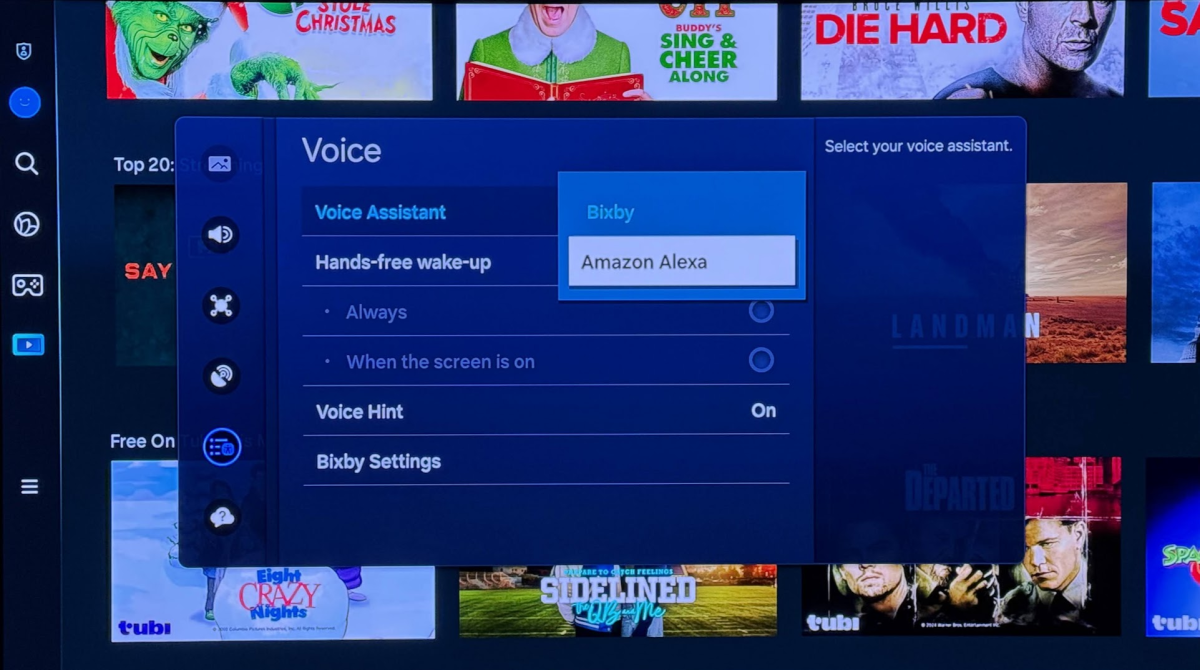
Jared Newman / Foundry
Amazon’s Alexa voice assistant is more versatile than Samsung’s Bixby, especially if you have other Echo devices or you’ve set up smart home controls in the Alexa app. You can still ask Alexa to search for videos or play content from supported streaming services, and it’s great for playing music by voice.
On Samsung TVs, you can assign the remote’s mic button to Alexa—and, optionally, use hands-free “Alexa” commands on some TVs—by heading to Settings > General & Privacy > Voice.
Open the last input—or app—by default
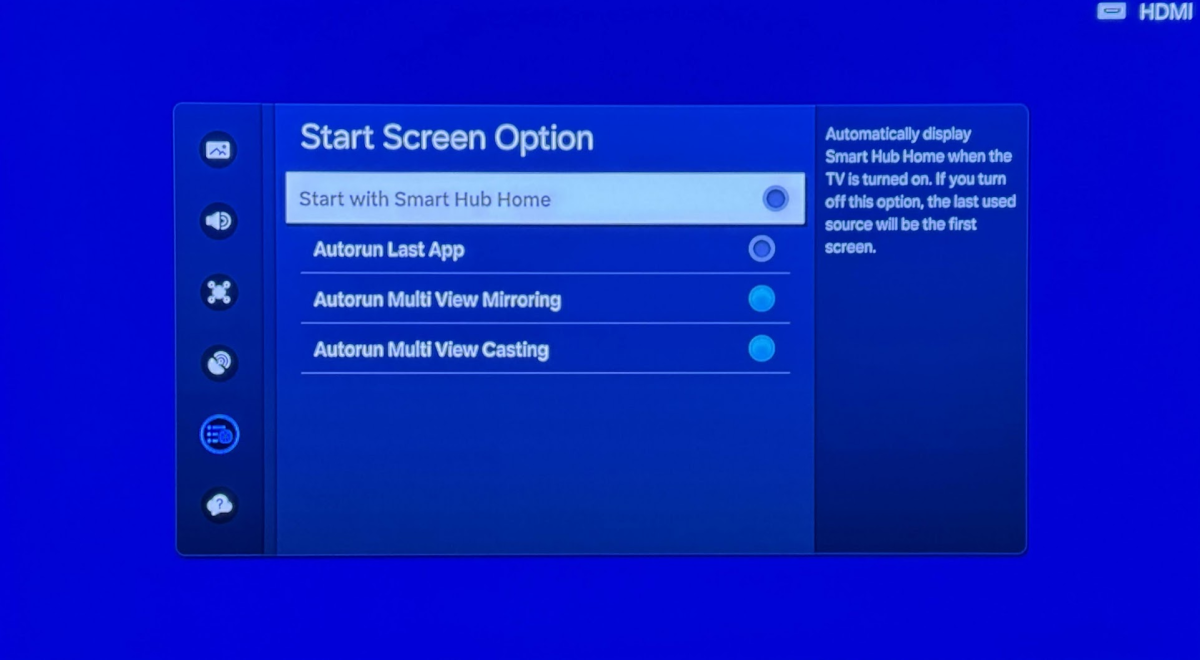
Jared Newman / Foundry
When you turn on a Samsung TV, by default it’ll open the Samsung smart TV interface. If you mainly use an external streaming player, cable box, or gaming system, head to Settings > General > Smart Screen Option, then disable “Start with Smart Hub Home.” Now, the TV will go directly to your last-used input when you turn it on.
Alternatively, you can enable “Autorun last app” from the same menu. This can be helpful if you use a live TV streaming service such as YouTube TV or DirecTV Stream, and want to jump back into that app without navigating through Samsung’s smart TV menus. (Note that this only works for apps on the smart TV itself, not external streaming players.)
Use AirPlay
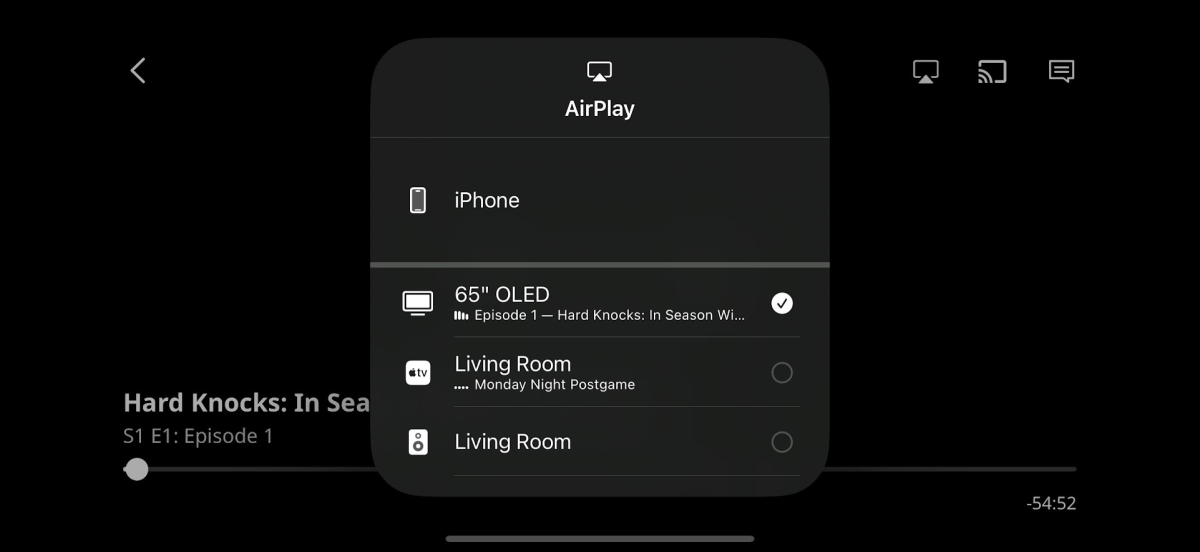
Jared Newman / Foundry
Samsung’s smart TV app selection still can’t rival some other streaming platforms such as Roku and Fire TV. But if you have an iPhone, you can use AirPlay to fill in the gaps. Just tap the AirPlay menu in any compatible iOS app—or hit the Screen Mirroring button in Control Center—then select your TV from the device list.
Use the web browser
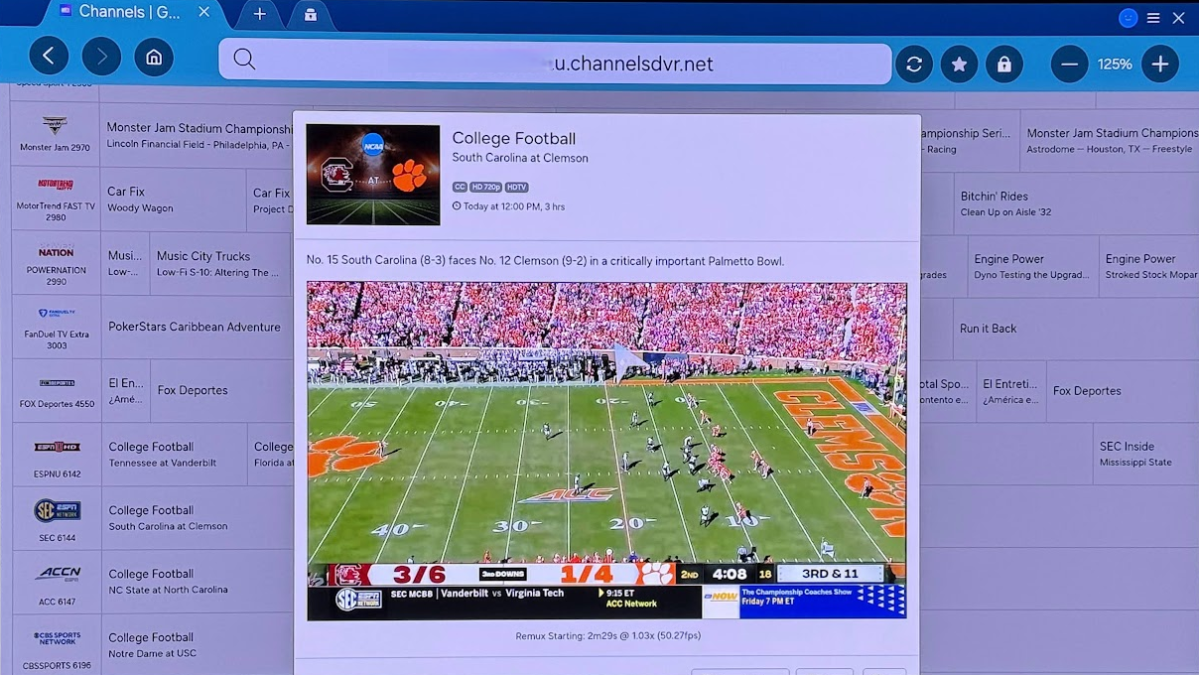
Jared Newman / Foundry
Samsung’s Internet app can also help fill in for missing TV apps. Just navigate to the video site you want to use, select a video, and find the full-screen button to have it fill the entire display. Click the Star icon near the top-right of the browser to bookmark favorite sites for later.
Use your phone as a remote
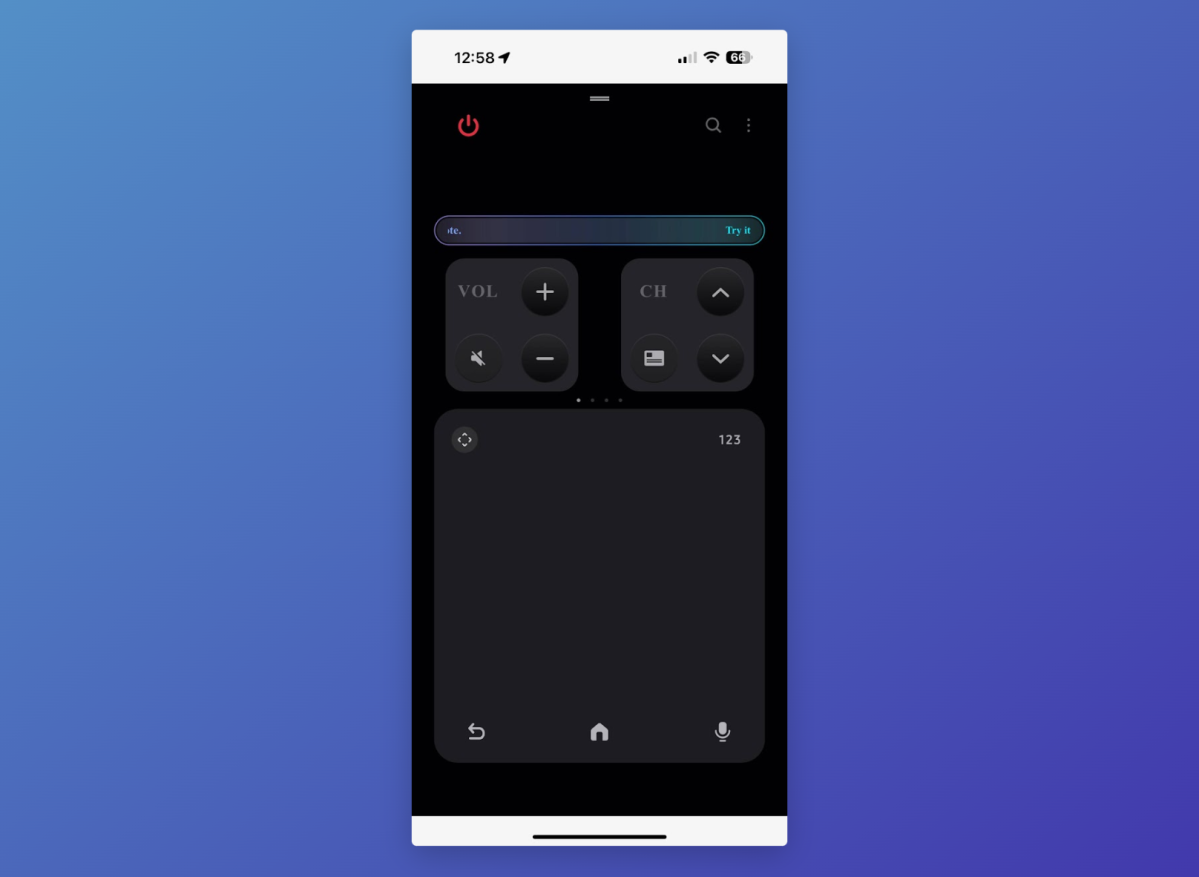
Jared Newman / Foundry
With Samsung’s SmartThings app for iOS and Android, you can control the TV using an on-screen remote. Assuming both devices are signed into the same Samsung account, you can tap on the TV to bring up the control menu. Swipe up on the remote for additional controls, including volume and a search function. You can even use your phone’s keyboard to type.
Play on headphones and TV speakers simultaneously
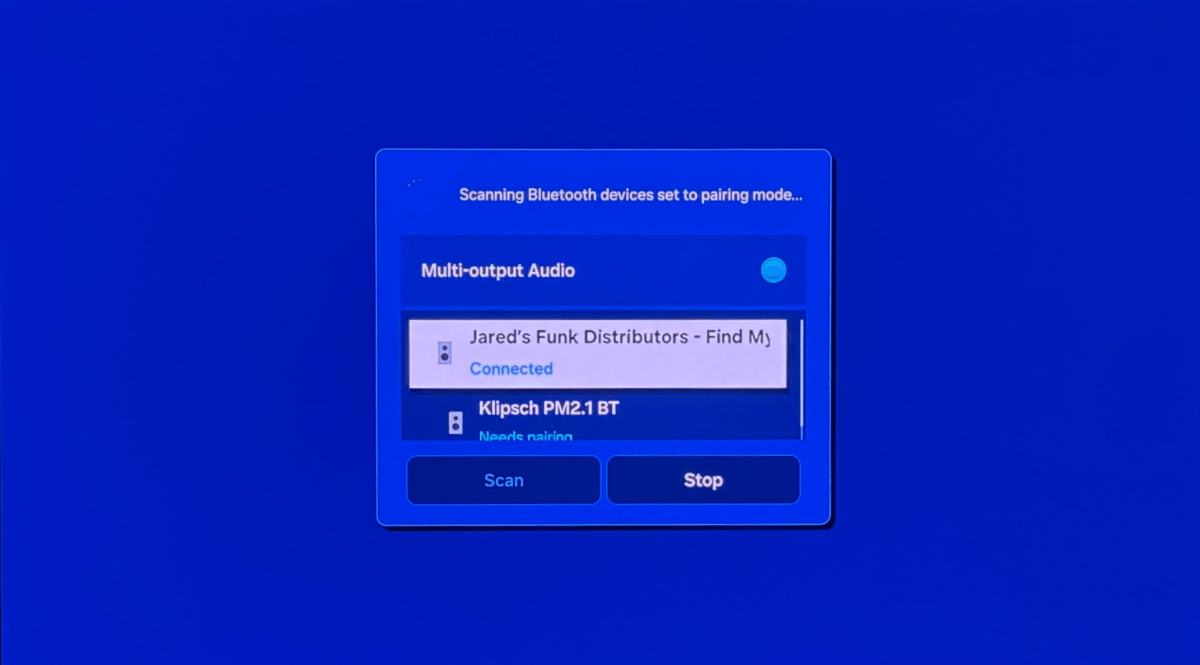
Jared Newman / Foundry
Samsung TVs have the unique ability to play Bluetooth and TV speakers at the same time. If someone has difficulty hearing, they can crank the volume in their earbuds or headphones without disrupting anyone else’s viewing. You can also play audio on two separate Bluetooth devices, each with different volume levels.
Once you’ve paired a set of headphones or earbuds from the Bluetooth menu in quick settings, head to Settings > General & Privacy > Accessibility > Multi-output Audio. Hit the button to enable Multi-output Audio, then select your earbuds and hit “Connect.”
Unfortunately, this feature only works with TV speakers, not external soundbars or A/V receivers.
Stop Samsung from selling your data
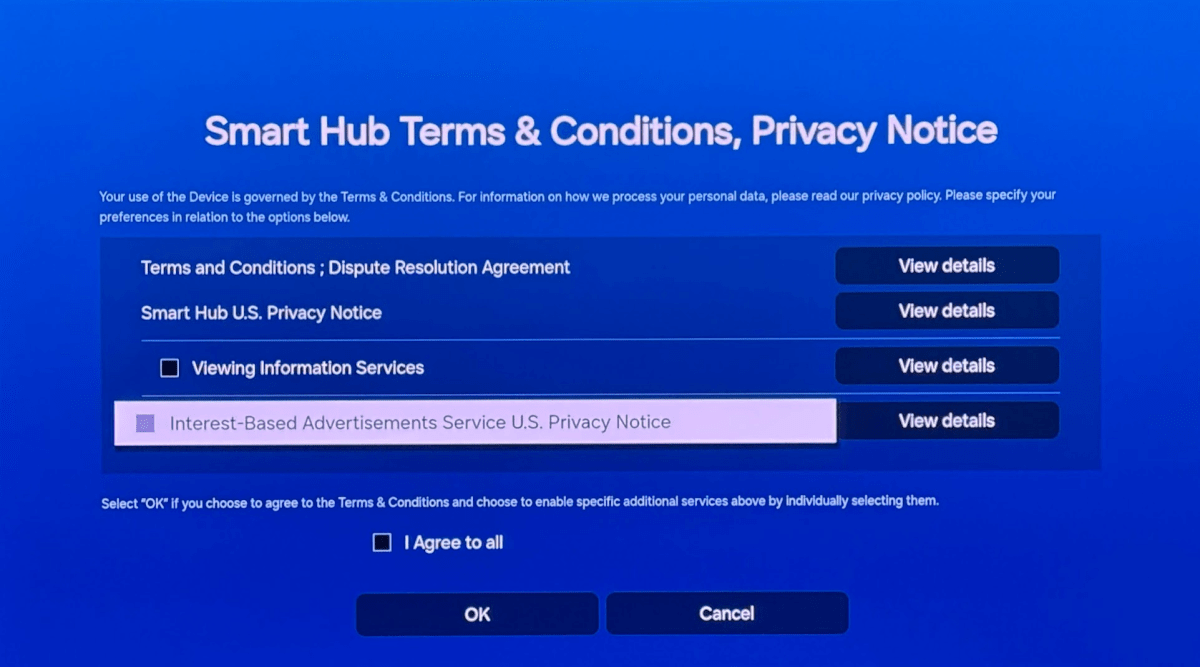
Jared Newman / Foundry
Like most smart TV makers and streaming platforms, Samsung shares your streaming activity with advertisers for targeting purposes, and you must opt out to prevent that from happening.
In the left sidebar menu, select “Privacy Choices,” then click the “Do Not Share or Sell My Personal Information” button at the bottom of the screen. While you’re here, select “Terms & Conditions, Privacy Policy.” Make sure “Viewing Information Services” and “Interest-Based Advertisements Service” are unchecked (as pictured above, then hit “OK.”
Sign up for Jared’s Cord Cutter Weekly newsletter for more streaming TV insights.






